Microsoft Word 2016 Keyboard Shortcuts
Program name: Microsoft Word 2016 (Text editing) Microsoft Word is a word processor software developed by Microsoft. Word is licensed as standalone product or as a part of Microsoft Office. Among its features, Word includes a spell checker, tools for. Use commands on a ribbon with the keyboard. To move to the list of ribbon tabs, press Alt; to go directly to a tab, press a keyboard shortcut. To move into the ribbon, press the Down Arrow key. To move between commands, press the Tab key or Shift+Tab.

Is there no keyboard shortcut for a particular action in Word, or is the current keyboard shortcut convoluted and difficult to remember? Recent versions of Word actually allow you to assign your own keyboard shortcuts to all sorts of commands and hidden features. You can also assign keyboard shortcuts to your own Macro scripts, a very powerful way of making Word more accessible.
The following example shows how to make a keyboard shortcut that changes the font colour to red. You can currently accomplish this through the keyboard in two manners but both of these are rather long-winded:
- Press ALT to access the File menu
- Press CTRL + TAB until the formatting toolbar is highlighted
- Press the right arrow until the font colour dialog is highlighted
- Press the down arrow to open up the colour selection box
- Use the arrow keys to highlight red
- Press Enter to select
Alternatively:

- Press ALT + O to open the Format menu
- Press Enter to open the Font dialog
- Press ALT + C to open up the colour selection box
- Use the arrow keys to highlight red
- Press Enter to select
- Press CTRL + TAB to move the focus towards the OK button
- Press Enter to close the dialog
Either of these routes take quite a long time so if you’re going to change font to any given colour more than a few times it might be worth adding your own shortcut. You only need to do this the once and It doesn’t take long and here’s how to accomplish it:
Open the Customize dialog box by selecting Customize from the Tools menu [ALT, T, C]
Select the Commands tab at the top of the dialog [CTRL + TAB]
Press the Keyboard button [ALT + K]
Microsoft Word 2016 Keyboard Shortcuts Pdf
Up pops the Customize Keyboard dialog.
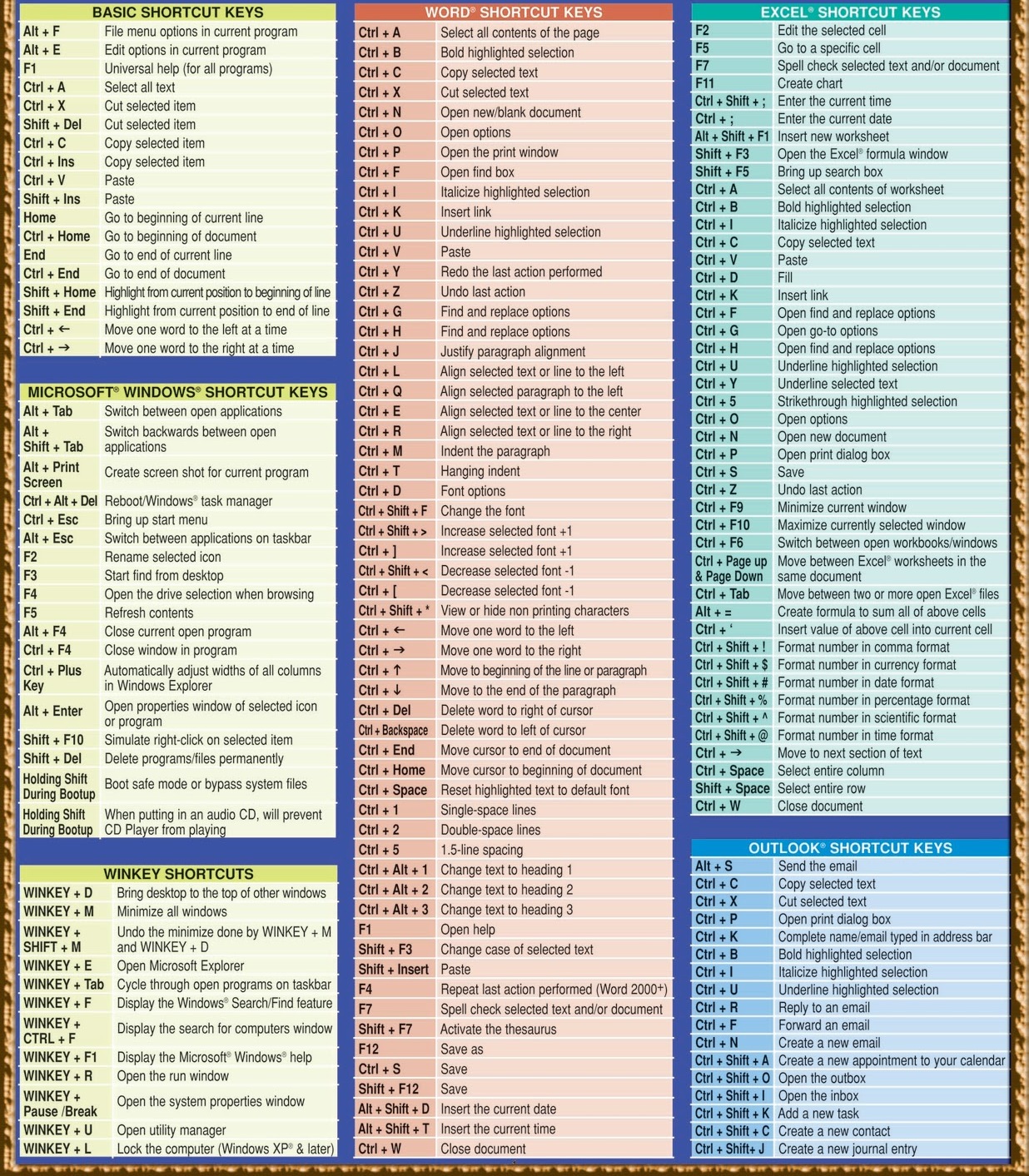
Using the Categories and Commands lists you can select any command available in Microsoft Word. Select the Format Category and then the ‘Color:’ command. [F , TAB, C (until ‘Color:’ is highlighted)]
Now go to the Color list and select Red. [ALT + SHIFT + : , R]
Now it’s time to select a suitable keyboard shortcut. This can actually be a little tricky as Word has already taken most of the good ones. Fortunately Word does let you know when a keyboard shortcut is already assigned to another command . Also you can replace existing shortcuts if you feel you can live without them. In this example I want to assign CTRL+ALT+R to change the font colour to Red (it’s easy enough to remember).Unfortunately this shortcut has already been taken by the Registered Trademark symbol, but I feel I can live without this shortcut.
Click inside the New shortcut key box and press CTRL+ALT+R. You’ll see that this is already taken but if you don’t mind replacing the current command simply click the Assign button. Click Close on both dialogs and try it out!
ALT + N , ( CTRL + ALT + R )
TAB , ALT + A , ESC , ESC
Keyboard shortcuts allow you to perform actions using only your keyboard that otherwise you would perform with your mouse. Many people find that using the keyboard is faster than using the mouse because their hands are already positioned above the keyboard, if they are typing in text.
The greatest obstacle to overcome in becoming proficient at using Word keyboard shortcuts is memorising them. Once you know them, though, you’ll probably find that they speed up your work flow tremendously.
Listed here are some of the most commonly used keyboard shortcuts that you will probably want to use daily. There are many more keyboard shortcuts available, but I didn’t want to clutter the selection up with shortcuts you would be unlikely to use. You can also download this list in PDF format: Word 2016 Keyboard Shortcuts.
| Shortcut | Purpose |
| Ctrl + Home | Jump to the top of the document |
| Ctrl + End | Jump to the bottom of the document |
| Ctrl + right arrow | Jump to the next word |
| Ctrl + left arrow | Jump to the previous word |
| Ctrl + down arrow | Jump to the next paragraph |
| Ctrl + up arrow | Jump to the previous paragraph |
| Home | Jump to the start of the line |
| End | Jump to the end of the line |
| Ctrl + c | Copy selected text/object |
| Ctrl + v | Paste the copied text/object |
| Ctrl + x | Cut selected text/object |
| Ctrl + w | Close the document |
| Ctrl + z | Undo the last operation |
| Ctrl + y | Redo the last operation |
| Ctrl + s | Save the document |
| F12 | Save as |
| Ctrl + n | Create a new document |
| Ctrl + o | Open a document |
| Ctrl + p | Print the document |
| Alt | Display access keys |
| Ctrl + f | Find |
| Alt + tab | Alternate between open windows |
| Shift + left arrow | Select or unselect one character to the left. |
| Shift + right arrow | Select or unselect one character to the right. |
| Ctrl + shift + left arrow | Select or unselect one word to the left |
| Ctrl + shift + right arrow | Select or unselect one word to the right |
| Shift + end | Select from the cursor to the end of the entry |
| Shift + home | Select from the cursor to the beginning of the entry |
| Ctrl + b | Make selected text bold |
| Ctrl + u | Underline selected text |
| Ctrl + shift + w | Underline selected words but not spaces |
| Ctrl + shift + d | Double-underline text |
| Ctrl + i | Make selected text italic |
| Ctrl + shift + < | Decrease the font size of the selected text by one value |
| Ctrl + shift + > | Increase the font size of the selected text by one value |
| Ctrl + g | Go to a page, bookmark, footnote, table, comment, graphic, or other location |
| Alt + ctrl + m | Insert a comment |
| Ctrl + delete | Delete one word to the right |
| Ctrl + backspace | Delete one word to the left |
| Shift + enter | Insert a line breaks |
| Ctrl + enter | Insert a page break |
| Alt + ctrl + c | Insert a copyright symbol |
| Alt + ctrl + t | Insert a trademark symbol |
| In a table: tab | To jump to the next cell in the table |
| In a table: shift + tab | To jump to the previous cell in the table |
| Ctrl + shift + c | Copy formatting from text |
| Ctrl + shift + v | Apply copied formatting to text |
| F1 | Display help |