Pc Wizard For Windows 10


Free Pc Wizard For Windows 10
The built-in software in Windows 10 easily fetches photos from nearly any make and model of digital camera, as well as most smartphones. It even lets you group your camera’s photo sessions into different folders, each named after the event.
Main Features Of Complete Kodi Setup Wizard For PC Window 7/8/8.1/10 and Mac Laptop: This aplication comes with lot of features which helps you to set up Kodi setting and much more.
Although these steps work for most digital cameras and Android smartphones, iPhone owners must go through iTunes to copy their photos to their computer.
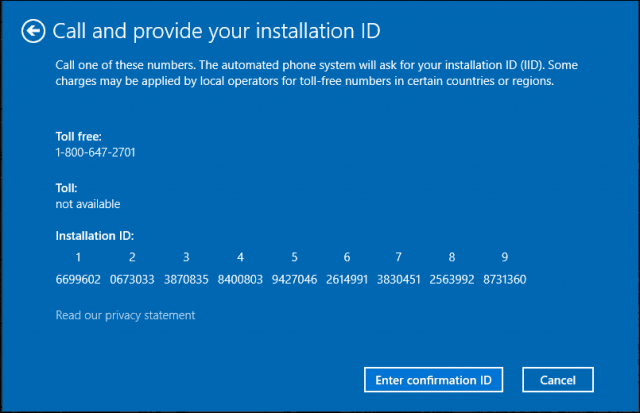
To import photos from your camera or smartphone into your computer, follow these steps:
Pc Wizard For Windows 10
Plug the phone or camera’s cable into your computer.
Most cameras come with two cables: one that plugs into your TV set for viewing, and another that plugs into your computer. You need to find the one that plugs into your computer for transferring photos. (With smart phones, your USB charging cable handles the job.)
Plug the transfer cable’s small end into your camera or smartphone, and plug the larger end (shown here) into your computer’s USB port, a rectangular-looking hole about 1/2-inch long and 1/4-inch high. USB ports live on the back of the older computers, along the front of newer computers, and along the sides of laptops and tablets.
If the USB plug doesn’t want to fit into the port, turn over the plug and try again. (It fits only one way.)
Turn on your phone or camera (if it’s not already turned on) and wait for File Explorer to recognize it.
Open File Explorer from the taskbar along the bottom of your screen and click the This PC icon from the program’s left edge. File Explorer lists all of the storage devices available to your PC, including your camera or phone.
When recognized, your camera appears as an icon (shown in the margin) in File Explorer’s This PC section.
If you plug in an Android smartphone, be sure to tell it to connect in “Camera Mode” mode rather than “Media Device” mode. Your phone appears as an icon (shown here).
If Windows doesn’t recognize your camera, make sure that the camera is set to display mode — the mode where you can see your photos on the camera’s display. If you still have problems, unplug the cable from your computer, wait a few seconds, and then plug it back in.
Right-click your camera or phone, choose Import Pictures and Videos from the pop-up menu, and choose how to import your photos.
The Import Pictures and Videos window, shown in the following figure, offers two options for handling your newly recognized digital camera or smartphone:
The Import Pictures and Videos window offers to copy your camera’s files to your computer.Review, Organize, and Group Items to Import: Designed for cameras holding photos from several sessions, this option lets you sort your photos into groups, copying each group to a different folder. It takes more time, but it’s a handy way to separate your Hawaiian vacation photos into folders named after each island. If you prefer this option, move to Step 5.
Import All New Items Now: Designed for cameras holding only one photo session, this much simpler approach copies every photo into one folder. If you choose this option, move to Step 4.
Clicking the words More Options, shown in the bottom left of the figure, lets you change where Windows places your imported photos, as well as whether Windows should delete them from the camera after importing them. It’s worth a look-see because it lets you undo any options you’ve mistakenly chosen when importing your previous batch of photos.
Select the Import All New Items Now option, type a short description into the Add Tags box, and click Next.
Type a descriptive word into the Add Tags box — Hawaii Trip, for example — and click Next. Windows copies everything into a folder named after the date and the word “Hawaii Trip.” It also names every file “Hawaii Trip 001,” “Hawaii Trip 002,” and so on. You’re done! To see your photos, open your Pictures folder and look for your newly named folder.
Adding a descriptive word or phrase makes your photos much easier to find later. To fetch them, type their tag into the Start menu’s Search box, and Windows lists them all.
Click the Review, Organize, and Group items to Import button, and click the Next button.
Windows examines the time and date you snapped each of your photos. Then the program tentatively separates your photos into groups for your approval, as shown here.
Windows offers groups of pictures based on the time and date you took them. You can review and modify the groups before importing.Adjust the time grouping, if necessary, to keep related photos in the same place.
Don’t like the Windows choice of groups? Then change them by sliding the Adjust Groups bar to the left or right. Slide to the left for lots of small groups, sorted by every half-hour you snapped a photo. Keep sliding to the right for fewer groups. Slide to the farthest right, and Windows places everything into one group, meaning they all go into one folder.
Can’t remember what’s in a group of photos? Click the words View All Items to the left of each group. That lets you view the photos and decide whether they’re important enough to warrant their own folder.
Approve the chosen groups, name the groups’ folders, add descriptive tags, and then click the Import button.
Name each group by clicking the words Enter a Name and then typing a descriptive title. The title becomes the new folder’s name.
In the Add Tags area for each group, type in descriptive words about the photo session, separating each word with a semicolon. By tagging your photos, you can easily find them later with the Windows Search program.
After you’ve named the groups and added tags, click the Import button to finish the job.
If you don’t delete your camera’s photos after Windows copies them into your computer, you won’t have room to take more photos. As Windows begins grabbing your photos, you can select the Erase after Importing check box, shown here. That tells Windows to erase the camera’s photos, saving you the trouble of manually deleting them with your camera’s awkward menus.
If desired, select the Erase after Importing check box to free up space on your camera for more photos.When Windows finishes importing your photos, it displays the folder containing your new pictures.