Access Pst Files In Outlook
After upgrading to Windows 10, I can no longer start Outlook and get the following error:
Cannot start Microsoft Outlook. Cannot open the Outlook window. The set of folders cannot be opened. File access is denied. You do not have the permission required to access the file
C:UsersRobertDocumentsOutlook FilesRobert.pst.
The file name that you specify for an Outlook Data File (.pst) appears in the Navigation pane. Before Outlook 2010, the default display name for Outlook Data File (.pst) was Personal Folders. This can be confusing if you work with multiple Outlook Data Files (.pst) that were created in previous versions of Outlook.
How do I give myself access to my own pst-file again?
This issue is most likely to happen when you made the switch from logging on to Windows with a local account to Microsoft Account while the pst-file somehow was in use. In that case the permission adjustment for the pst-file was skipped.
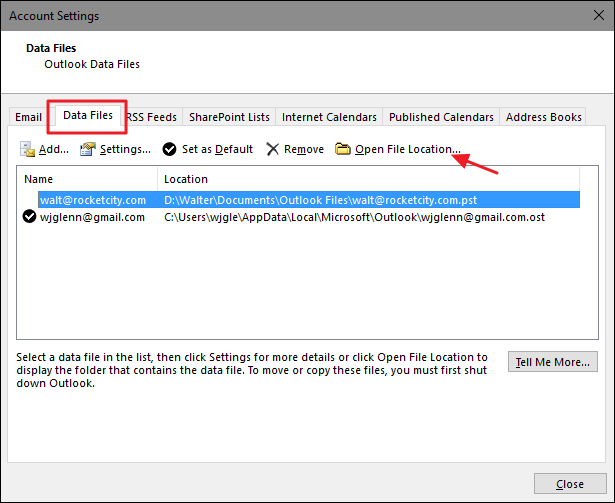
There are other reasons for this to happen as well, but the method to recover is the same.
It might be a bit of a shock at first but this issue is relatively easy to recover from.
Regaining access
To regain access, you can modify the permissions for the file yourself in the following way:
- Browse to the file location as indicated in the error.
- Right click on the file and choose Properties.
- Select the Security tab.
- Press the Edit… button.
- Select your user account.
- Select the “Full control” permission.
- Press OK until all dialogs are closed.
- Start Outlook again.
Give yourself Full Control to your pst-file.
Resetting all permissions for your user account
Now, theoretically speaking, your pst-file might not be the only file in your user’s storage location with the incorrect permissions. To be sure that all the files have the correct permissions again, you propagate the permissions for your user’s personal folder in the following way:
- Browse to C:Users
- Right click your user’s folder and choose Properties.
- In the example above, this folder is called: Robert.
- Select the Security tab.
- Verify that at least the following users or groups have “Full Control” access to this folder:
- System
- your user account
- Administrators
- Press the Advanced button.
- In the bottom left corner, select the following option: Replace all child object permissions entries with inheritable permission entries from this object.
- Press OK.
- Read the warning and press Yes.
- Wait for permissions replacement process to complete. Depending on he amount of files you have in your user folder, this could take a few minutes.
- Once the process is done, you’ll be returned to the Properties dialog for your user folder. Press OK to close it.
Better safe than sorry; Make sure you have access to all your own files again. (click on image to enlarge)
Many Outlook users reported that they can no longer start Outlook and encounter with an error when they are trying to open Outlook PST data file in Outlook 2016. Such error states – Outlook file access denied & cannot open or import the PST file. Error looks like below:
Cannot start Microsoft Outlook. Cannot open the Outlook window. The set of folders cannot be opened. File access is denied. You do not have the permission required to access the file
C:UsersRobertDocumentsOutlook FilesRobert.pst.
Access Pst Files In Outlook
The root cause of the Outlook error: The error in Outlook “FILE ACCESS DENIED” occurs on a new PC, when opening or importing the old Outlook PST file, from the old PC to the new one, where the logged in user account, already had administrative privileges on the PC.
Solutions to fix File Access Denied Issue on Outlook
From the above-mentioned reasons, you can understand that the error in Outlook 2016, 2013 or 2010 can occur for several reasons, but not for only one reason. So, here’s a guide to help Outlook users in resolving the issue of “FILE ACCESS DENIED”.
#1. Change Outlook PST File Properties
Modifying the properties in Outlook PST file may bypass the “File Access Denied” error in Outlook. To do that:
- Right-click on the PST file, that you want to import or open, and select Properties
- Uncheck the “Read-only” box and click OK
- Try to open (or import) the PST file again. If the problem persists:
- Right click on PST file and open “Properties” again
- Select the Security tab and click Edit
- Click the Add button, type Everyone and click OK
- Then check the Full control checkbox and click OK again
- Open Outlook application and try to Import or Open the PST file
#2. Run Outlook with Administrative privileges
The very next solution is to run Outlook with Administrative privileges. In order to do this,
- First of all, right click on Outlook application and choose Run As Administrator
- Then try to open the PST file again
#3. Copy PST file to another location
- Copy the Outlook PST file to your desktop
- Make sure that the file is not “Read Only” (see the above solution to ensure that)
- Then copy the Outlook PST file to one of the following locations, according to your Outlook version: For Outlook 2013 & 2016:C:Users%Username%DocumentsOutlook Files and for Outlook 2010: C:User%Username%AppDataLocalMicrosoftOutlook
- Try to open (or Import) the PST file in Outlook
#4. Scan and Repair the Outlook PST File
The above said may also occur due to PST file corruption. So, try to copy again the PST file from the source location, or try to repair the PST file, by using the “Inbox Repair Tool”. To do that:
Recommended: If you have deleted any folder in Outlook and looking to recover, make use of a reliable PST file repair software.
- Close Outlook
- Open Windows Explorer and navigate to the following location in outlook 2016:
- Outlook 2016 (32-bit) Windows (32-bit):C:Program FilesMicrosoft OfficerootOffice16
- Outlook 2016 (32-bit) Windows (64- bit):C:Program Files (x86)Microsoft OfficerootOffice16
Note: The path will vary with the Outlook versions!
- Double click on exe to launch the Inbox Repair Tool
- Click Browse
- Select the Outlook PST file that you cannot open/import and click Open
- Press Start to start the repair(s)
- When the repair is completed, open Outlook application and then try to import (or open) the PST file again.
That’s all!
Quick Guide to Fix Outlook file access Denied issue
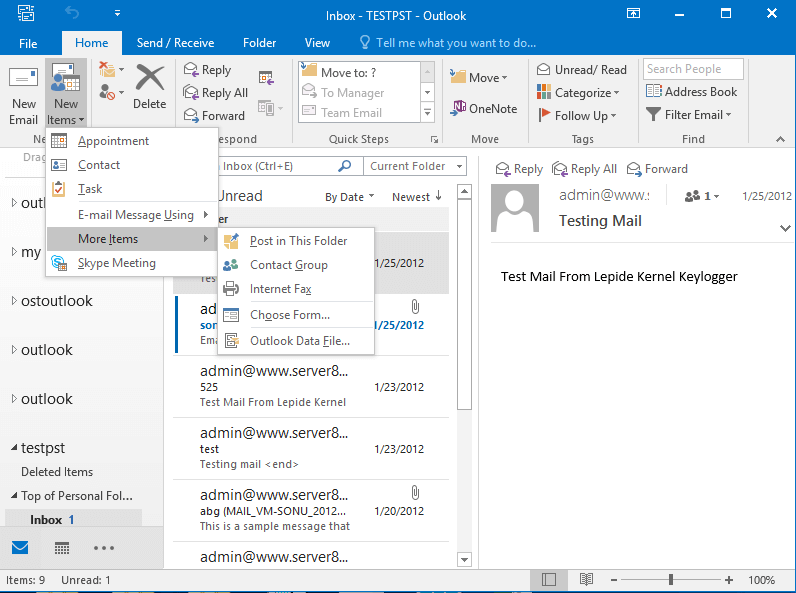
If none of the above tips help and problem is not resolved yet, then it indicates a severe PST file corruption, which can then be resolved only with the help of a professional PST file repair software – Remo Repair Outlook PST. This tool has the ability to fix PST file along with the recovery of its folders like emails, contacts, calendars, journals, notes, etc.
Repair Outlook file access Denied error with few simple steps
To Fix Outlook error, download Remo Repair Outlook (PST) tool and install it on your drive. Now, launch the tool and follow the below steps:
- Main screen with 3 options will appear- choose the one as per your need
- Now, choose either – Normal Scan or Smart Scan and click on ‘Repair’ option
- Tool begins repair process, after completion the software lists all the recovered items from the new PST
- You can preview the items, save and import the repaired file to access your data
These solutions will help you fix the error in simple steps. However, be cautious while working with PST file and make sure you use some precautionary measures.
“If you are an Outlook 2010 user and looking to recover any missing folder, download, install the Remo Repair application and follow the onscreen instructions to accomplish the task in easy steps”.